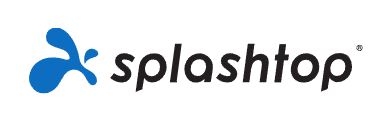We are pleased to announce the release of OptiTune Version 7.1
OptiTune v7.1 adds the following new features and updates:
- Splashtop Integration – An integration with Splashtop was added for remote access to macOS computers and Windows PCs. You can still use OptiTune Remote Connect to connect to Windows PCs and servers. An existing subscription to Splashtop Remote Support or Splashtop Business Access is required for the integration. OptiTune can remotely deploy and configure the Splashtop streamer to any Windows or macOS computer, and also now includes a link in the computer details page to quickly connect to any computer using Splashtop.
- HaloPSA Integration Improvements – The following improvements were made to the HaloPSA integration:
- Include/Exclude Customers – You can now include and/or exclude a list of customers from the sync, based on names of customers or matching patterns.
- Additional fields were added to computer assets in HaloPSA (also Autotask and ConnectWise Manage), including:
- BIOS Date
- OS Install Date
- Local User Name
- MAC Addresses
- Operating System Type (e.g. Windows, macOS, etc…)
- The “OptiTune Computer” asset type has now been separated into 5 asset types in HaloPSA, namely: Windows Desktop, Windows Laptop, Windows Server, Mac Deskop, Mac Laptop.
- SLA Priority Mapping – When OptiTune creates a ticket in HaloPSA based on an OptiTune alert, you can now choose which SLA in HaloPSA to use, and also you can specify how each OptiTune alert severity maps to an SLA priority. For example, critical alerts in OptiTune could map to the “High” priority in your custom SLA in HaloPSA.
- Custom SMTP Settings – You can now use your own SMTP server to send all alert emails, as well as password reset and two factor authentication emails. For example you can use Office 365 to send all alert emails from OptiTune.
- Login Page – You can now select “Stay Signed In” when logging in to OptiTune to stay signed for up to 3 days. Also, if you have previously used Single Sign On (SSO) to login, you no longer need to use the special canonical URL to access the SSO login method. The SSO login methods for your organization are shown the next time you visit the regular login page.
- Retire Computer – When you retire a computer, you now have the option of automatically uninstalling the OptiTune agent. This setting is configured at “Server Settings” > “Advanced Settings” > “Retire Computer Behavior”.