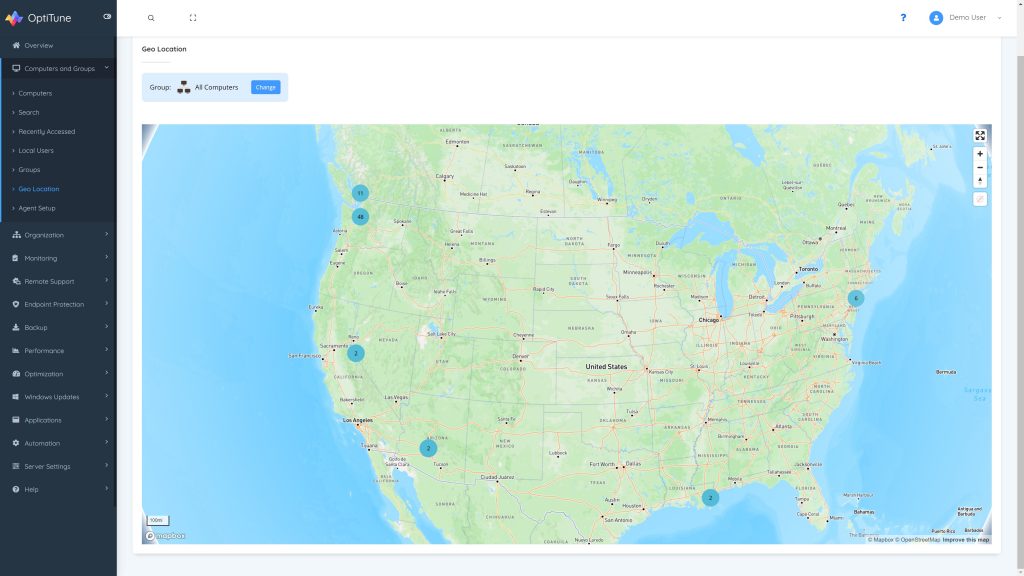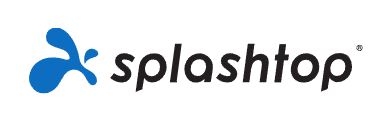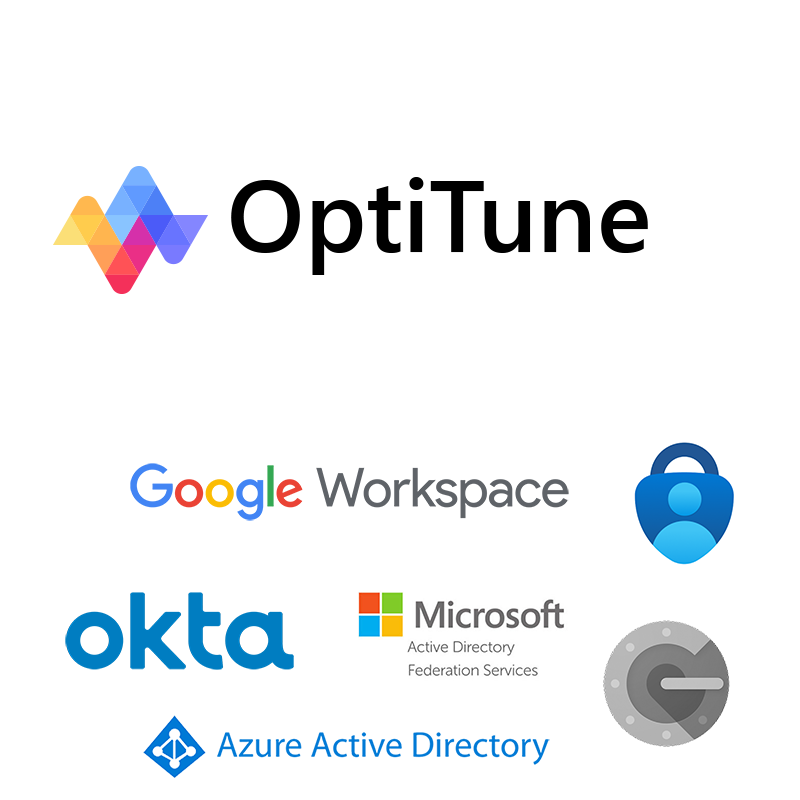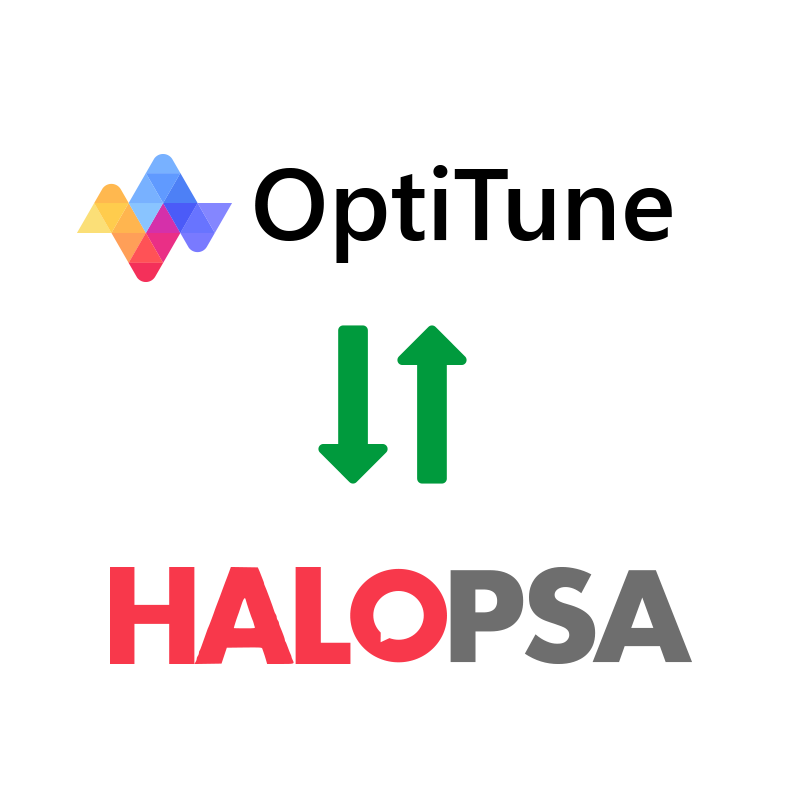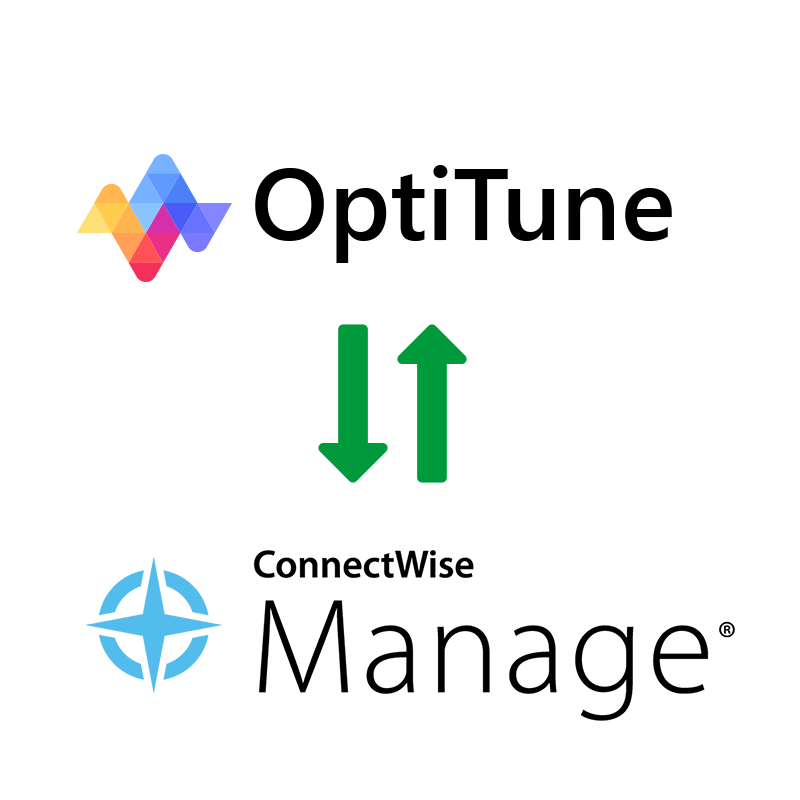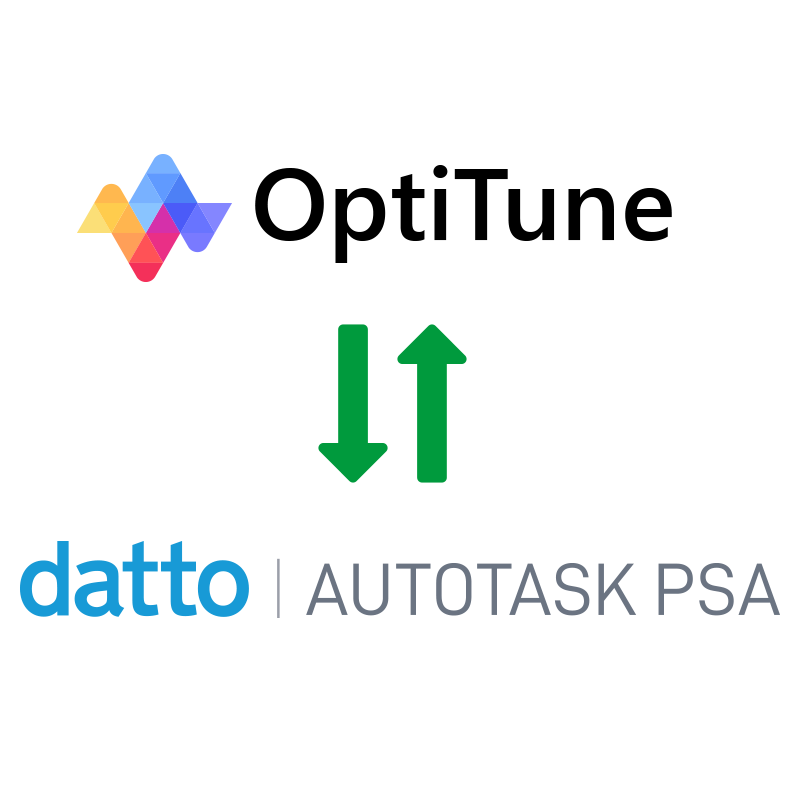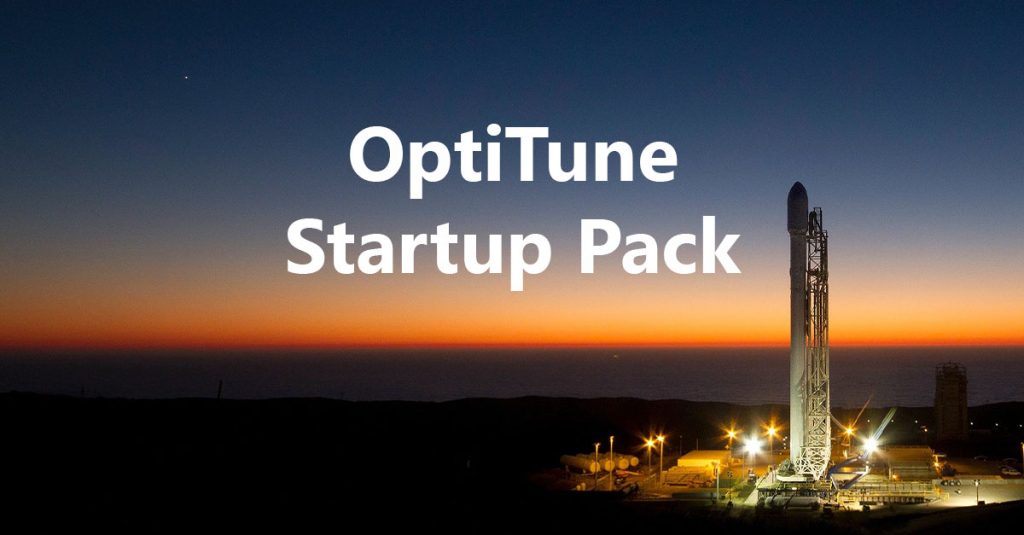We are pleased to announce the release of OptiTune Version 7.2
OptiTune v7.2 adds the following new features and updates:
- Completely New UI – A total rewrite of the OptiTune management website was completed, bringing a modern look and feel. The management website is now modern and responsive, and looks great on your desktop, laptop, tablet, or smart phone. Custom branding is still supported, allowing you to customize the look and feel of your management console with your own branding, color scheme and style.
- Remote Connect Performance Improvements – More performance improvements were made to OptiTune’s Remote Connect software, improving responsiveness over high latency networks and increasing maximum frame rates. Currently the worldwide relay server network includes coverage in 28 datacenters, each in a unique geographic location. New relay servers were also added in:
- Mexico City, Mexico
- Sao Paulo, Brazil
- Remote Assistance Request Updates – You can now assign a user in OptiTune to a Remote Assistance Request, set a status for each request, and add your own notes, enabling your remote assistance technicians and IT admins to better coordinate on how each Remote Assistance Request is handled.
- Retired Computer Updates – More information about each computer is saved after you retire a computer, allowing you to better track the computers you’ve retired, or find the correct computer to reactivate.
New Overview Page
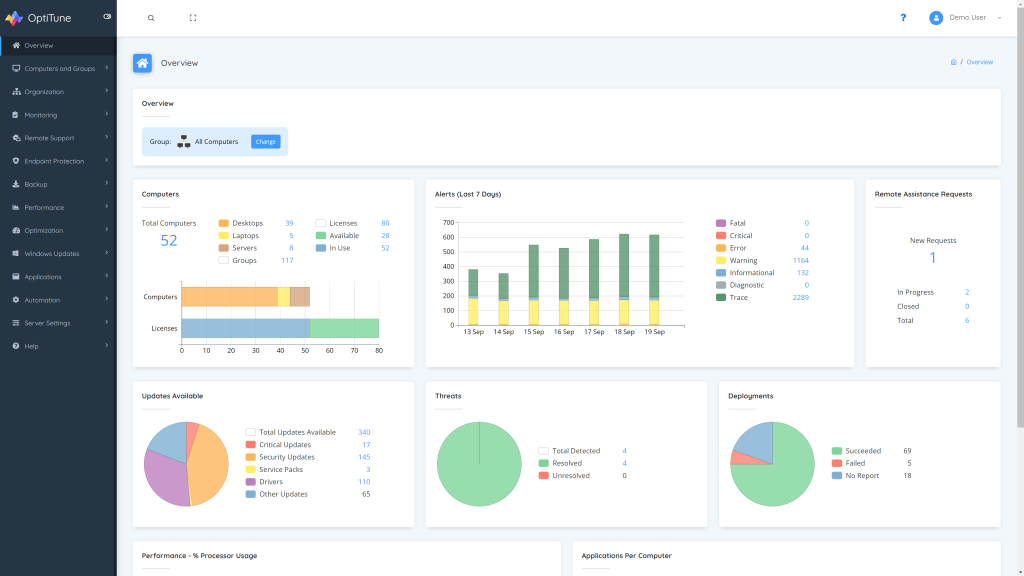
New GeoLocation Page