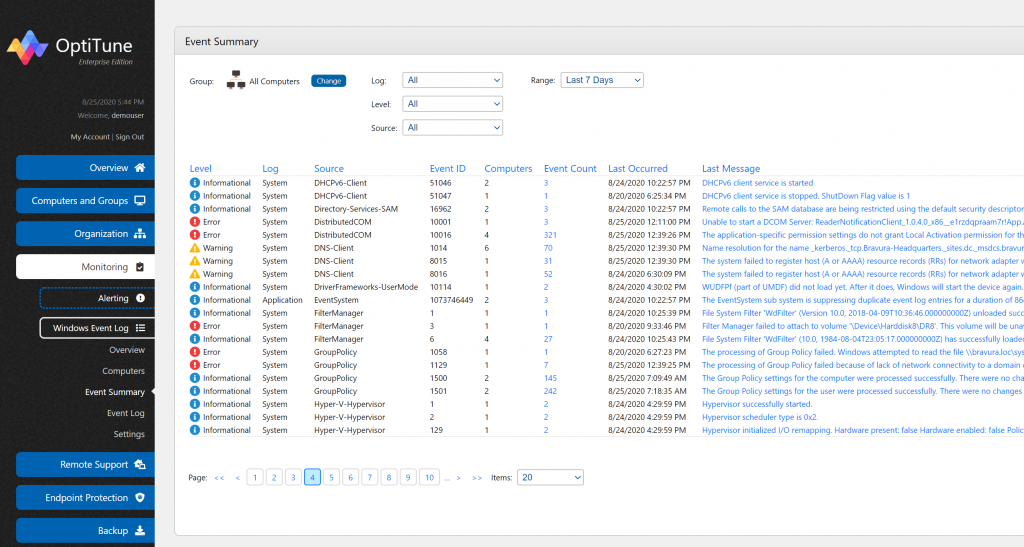We are pleased to announce the release of OptiTune Version 6.6
OptiTune v6.6 adds the following new features and updates:
- Enhanced Monitoring and Alerting – We’ve added 27 new alert types to OptiTune, all of which are actively monitored and generated in real time. The time it takes from the event occurring to an alert being generated is typically less than 15 seconds. Most of the new alert types are configurable, for example you can create an alert for when a specific Windows Event Log entry is created. The new alert types include:
- Battery Level
- Cpu Usage
- Disk Active Time
- Disk Latency
- Disk Queue Length
- Disk Space Free
- Disk Space Used
- Disk Transfer Rate
- Event Log Entry
- Memory Usage
- Monitoring Script Result
- Network Transfer Rate
- Performance Counter
- Process Cpu Usage
- Process Memory Usage
- Process Started
- Process Stopped
- System Resume
- System Shutdown
- System Sleep
- System Startup
- System Uptime
- User Logon
- Windows Service Added
- Windows Service Removed
- Windows Service Startup Type Set
- Windows Service Status Changed
- Computer Display Name – You can now edit a computer’s display name directly from the management console, without having to rename the computer in Windows. The display name entered will be used throughout the OptiTune management website, even in the title bar of the OptiTune Remote Connect application. Changing the display name of a computer in OptiTune will not change the computer’s name in Windows. It is also useful if you have large number of computers with auto-generated computer names.
- REST API Improvements – Several new resource types were added to the OptiTune REST API, including those for the Windows Event Log, Local Users, Computer Display Name, and a description field for every alert type in OptiTune.
- Windows Defender Integration – OptiTune now integrates with Windows Defender on Windows Server 2016 and 2019, in addition to all Windows desktop operating systems (XP, Vista, 7, 8, 10).
- New Default Windows Update Reboot Setting – For a newly created organization in OptiTune, the default setting to reboot after installing Windows Updates is now set to ‘Never’. Previously, it was set to ‘If Needed’. With this setting, when Windows needs to reboot after installing an update, the OptiTune agent won’t schedule a reboot, rather Windows itself will prompt the user to reboot.
- Faster Computer Reactivation – Previously, if you retired a computer in OptiTune, there was a delay of up to 4 hours for the computer to show up again after reactivating it. Now, that delay is only 2 minutes.